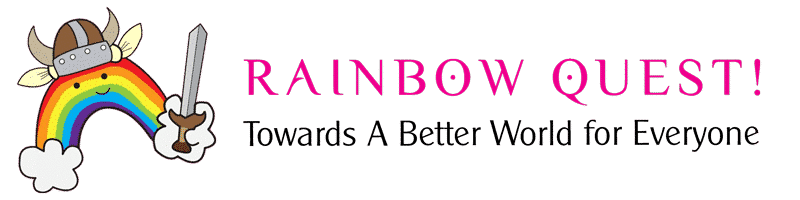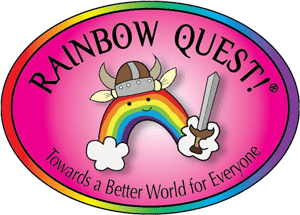PLAYING
RAINBOW QUEST!

via VIDEO CONFERENCE
Home | Play Via Zoom
Playing RAINBOW QUEST! via Video Conferences!
With at least one player who has a copy of the game (The Host), just add…
- iVCam, Epocam, or DroidCam for your Android and iOS phones
- Selfie stick or tripod
- Free ManyCam software (for hosts using two inputs)
If you have a webcam built into your laptop or desktop computer, you’re most of the way there!
Though you probably have a webcam built into your desktop or laptop computer, having an extra webcam can be helpful


Download the Following Hints, Rules,
& Challenges for Your Game
Consider the Following Actions During the Game.
If You are the Host…
Aim your phone at the game board so others can keep track of where they are along the path towards a better world for everyone, and
So that if you are rolling the dice for everyone, they can see the results of the dice toss.
Use a selfie stick, tripod, or create a ‘scaffold’ using books and rulers to suspend your phone to look at the board.
If You are One of the Players…
When you land on ‘Freehand,’ you will be drawing a picture, and will need to let the other players see what you are drawing.
They will call out their ideas until someone guesses correctly.
A selfie-stick, tripod, or stack of books with two parallel rulers supporting your phone can work to clearly show you as you draw.
Just switch your video input and you’re good to go!
Switch Between Video Inputs
When your Freehand turn is over, just go back to the video input menu and select your internal camera!
In the Zoom video settings, you can choose to ‘touch up your appearance’
As tempting as it would be, we do not recommend using the ‘virtual background’ feature, as it works well when sitting perfectly still, but not if you may move much!
Hosts: Security Options
When you set up your Zoom meeting, you may choose to require that all participants use a password.
On the Zoom dashboard at the bottom of the screen, you may click on “Security” and enable a waiting room that you will be the gatekeeper for, you may ‘lock’ the meeting after a certain time or number of participants, and you can set additional permissions for participants.
Ways to Mount Your Phone
No budget? No problem! Just place your phone on a box or stack of books and secure it with tape or a paperweight! The camera should be about one foot from the writing surface or game board — but adjust as needed.
If you have a small budget, you can order either of these:
- A flexible phone mount on Amazon (FeelPower Cell Phone Stand Holder)
- An Aduro U-Stream Dual gooseneck phone mount (with selfie light)
Prepare your Phone!
For Android and Apple Products
Want a professional presentation? Try using one of these apps to have pc quality video from your phone.
DroidCam, iVcam, and EpoCam are available for both Windows 10 and macOS operating systems. Each of these apps should work on either Android or iPhone devices and with Mac or Windows operating systems.
You may want to read the reviews for these apps. The best overall ratings seem to be for iVcam, but it is the priciest of the three. All of these apps work well, but you’ll want to pay the nominal fee to enjoy full use of the app without frustration. Free or basic versions contain ads, don’t allow the phone microphone input, or chirp ‘trial version’ repeatedly.
Download Epocam here: https://www.elgato.com/en/epoccam
Download iVCam here: https://www.e2esoft.com/ivcam/
Download DroidCam here: https://www.dev47apps.com/
Prepare your Computer!
Download Zoom for your Computer
You may download Zoom from your computer to have it at the ready, or
You may simply click on a Zoom meeting link when provided with one from a RAINBOW QUEST! Game host.
Download Zoom here: https://zoom.us/
For any GSAs or confidential support groups, be sure to enable the ‘waiting room’ and or ‘password’ options to ensure that only those who have been invited may participate.
Selecting your Camera Input
Considering Manycam
For most of the RAINBOW QUEST! Game experience, your laptop or desktop cam will be work just fine! If you are considering using multiple cameras and having a better control from a dashboard, you may wish to download Manycam. The free version has a watermark, but should suffice for playing RAINBOW QUEST!
Manycam will allow you to use multiple camera sources at once and allows you to switch back and forth to show different camera views. This can be helpful for showing the board layout with the players positions on it or for the challenge where players must guess what is being drawn on a sketchpad. ManyCam also allows you to create the option of a scrolling banner along the bottom of the screen, which you may use to post reminders for confidentiality, expected norms for participant behavior, or links to additional resources.
Download Manycam here: https://manycam.com/
Zoom meeting hosts may request that individuals’ microphones remain muted until participation is invited. This can reduce some background noise, and may also prevent the ‘speaker view’ from being set off by someone sneezing or knocking something over!
Adding Your Phone as an Extra Camera!
The ‘Freehand’ challenges have the host reveal to the person whose turn it is the image that they need to draw on paper which other players must correctly identify. (Sort of like another popular table game that rhymes with ‘dictionary.’)
The host can ask all other players to ‘look away’ when they show the ‘Freehand’ card to the player, OR they may send them the prompt via the chat window, being careful to send the prompt only to the player whose turn it is.
Switching Webcam Sources
In the lower-left of your Zoom window, click on the ‘video’ icon
You will see a selection of available video sources, so just click on either iVCam or EpocCam
GET GAME UPDATES AND SPECIAL OFFERS FROM RAINBOW QUEST!
We promise not to spam you. You can unsubscribe anytime.